Trin for trin guide til oprettelse af en pressemeddelelse
Du starter på PR Dashboard. I topmenuen finder du den blå ‘Opret Pressemeddelelse’ knap.
Har du eller en anden bruger oprettet skabeloner til brug for udsendelse kan de vælges her.
Er der ikke oprettet skabeloner vil dette felt ikke blive vist.
Tryk på ‘Fortsæt‘ når du har valgt skabelon og type.
Disse valg kan ikke ændres efter du har trykket på fortsæt.
Valg af sprog
Klik på plusset og vælg de sprog du vil sende ud på, tryk derefter ‘Luk‘.
Du kan også fravælge sprogversioner ved at fjerne fluebenet og derefter trykke ‘Luk‘.
Valg af Logo
Er der ikke allerede sat et standard logo vil disse muligheder vises
Er der allerede et logo er det muligt at bruge knappen 0g vælge om du vil fjerne logoet, tilføje et, eller uploade et logo.
Indsæt en Titel
Her er mulighed for at skrive en titel til din pressemeddelelse, dette er et påkrævet felt, så ens
pressemeddelelse kan ikke sendes ud før der er tekst i dette felt.
Det er muligt at se hvilken type af pressemeddelelse det er, samt hvor mange tegn titlen er på.
Knappen ude til højre er til at fjerne teksten i titelfeltet.
Indsæt Topbillede
Ved at indsætte et topbillede vil det blive brugt som billede i visningen over pressemeddelelser på Via Ritzaus
forside, og i nyhedsrummet. Du kan vælge at indsætte billedet enten fra din computer eller fra mediebiblioteket.
Indsæt Underrubrik
I underrubrikken kan du indsætte din indledende tekst. Indsætter du tekst fra f.eks. Word, vil den huske
formateringen. Ved at bruge knappen til højre kan du fjerne tekstindholdet i underrubrikken med et klik.
Indsæt Hovedtekst
Hovedteksten er et påkrævet felt, hvor mindst en type skal bruges. Som standard vil det være et tekst-felt.
Kopiere du din tekst ind fra Word eller et andet sted fra, kan du bruge en knap der hedder ‘Split‘
til at dele din tekst op i flere elementer.
Indsæt Kontakter
For at tilføje kontakter kan du vælge at bruge knappen til højre og tilføje dem som ren tekst, eller bruge den blå
‘Kontaktbog‘ knap. Du kan i kontaktbogen vælge mellem allerede oprettede kontakter, eller oprette en ny –
enten til brug igen eller kun for denne ene pressemeddelelse.
Vedhæft Billeder
I galleriet kan du vedhæfte billedfiler du gerne vil have med i pressemeddelelsen, men ikke som en del
af hovedteksten.
Hvert billede har en knap hvor du kan redigere billedinformation, slette det eller flytte det “op og ned” i
rækkefølgen af billeder (du kan også bruge drag-and-drop).
Indsæt Links
Vil du tilføje ekstra links med yderligere information, men ikke have dem direkte i din pressemeddelelse,
kan du gøre det her ved at bruge ‘Tilføj nyt link‘. Udfyld URL og Titel felterne (URL er web-adressen til
siden du vil linke til, og Titel er den tekst der vil vises på din pressemeddelelse).
Vedhæft Dokumenter
Har du dokumenter i eksempelvis pdf- eller word-format kan du vedhæfte dem i din pressemeddelelse her,
ved brug af ‘Upload fil’ eller ‘vælg fra mediebiblioteket’.
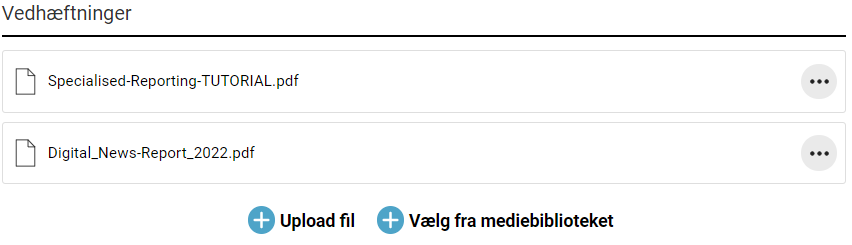
Indsæt Om-tekst
Har du ikke en om-tekst foruddefineret kan du oprette en her-
Indsæt Søgeord
Du kan tagge din pressemeddelelse med ord og sætninger her, og de vil være søgbare fra Via Ritzau og
nyhedsrummet. Søgeordene kan også importeres sammen pressemeddelelsen til brug på egen
hjemmeside gennem vores API.
Valg af Modtagere
Du har mulighed for at tilvælge nyhedsrum og Via Ritzau forsiden her, din firma hjemmeside, wire tjenester
i Skandinavien, og specifikke danske mediewebsites.
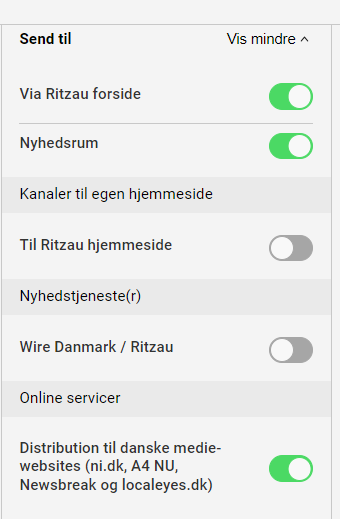
Vil du sende din pressemeddelelse ud på din egen X, LinkedIn eller Facebook konto, så skal disse være sat op i indstillinger.
Er de ikke sat op vil du ikke kunne tilvælge dem og du vil se et hængelås ikon. I stedet kan du vælge Via Ritzaus sociale medie kanaler.
Til slut kan du vælge at indsætte hashtags eller emojis.
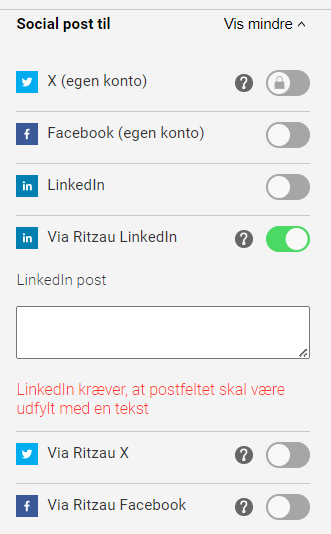
Du har her mulighed for at vælge allerede definerede maillister via drop-down menuen.
Har du ikke en mailliste der svarer til dit behov er der mulighed for at bygge en ny mailliste ved at bruge knappen ‘Lav ny liste‘.
Du vælger din mailliste og den viser hvor mange kontakter der vil blive sendt ud til.
